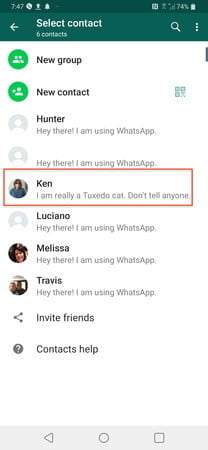Si necesita saber el modelo de tarjeta gráfica que tiene dentro de su computadora o dispositivo, Windows generalmente le brinda información genérica como: AMD Radeon RX Series, NVIDIA GeForce GTX 10 Series o Intel HD Graphics Family. A menudo, los jugadores necesitan saber su modelo exacto de tarjeta gráfica y su fabricante, no la serie genérica. Eso es porque una serie de tarjetas de video incluye muchos modelos diferentes, con diferentes capacidades y niveles de rendimiento. A continuación, le indicamos cómo encontrar el modelo exacto de su tarjeta gráfica y sus especificaciones de hardware, en Windows:
Método 1: utilice TechPowerUp GPU-Z
Índice de contenidos
Primero, descargar GPU-Z y ejecutarlo. Se muestra un mensaje de UAC y debe presionar sí. Aquí puede elegir instalar la aplicación GPU-Z (si presiona Sí) o puede ejecutar la versión independiente. Preferimos elegir No o Ahora no.
Luego, la aplicación TechPowerUp GPU-Z escanea su sistema y muestra información sobre su tarjeta gráfica. Aquí puede ver el nombre de su GPU, la tecnología utilizada para fabricarla, la versión del BIOS, la memoria, los relojes operativos, etc. Sin embargo, cuando se trata del nombre de su tarjeta gráfica, aún verá la información genérica que muestra Windows. Para ver el nombre exacto del modelo de su tarjeta de video, haga clic o toque el Buscar botón en la parte superior derecha.