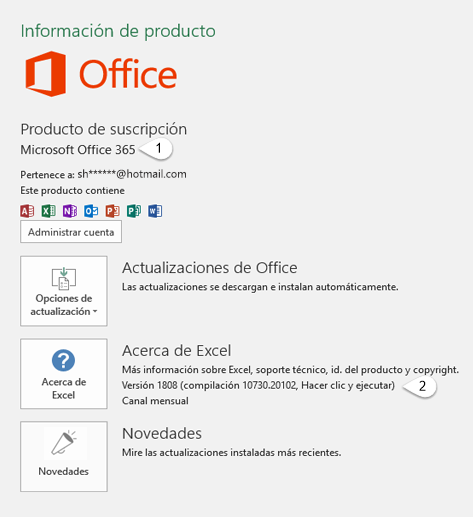Saltar al contenido
Muchas personas que usan una computadora con Windows también usan la suite Office de Microsoft. Sin embargo, aunque es fácil detectar qué versión de Windows está usando con solo mirar cómo se ve su escritorio, saber qué versión de Office usa puede ser un poco más complicado. Si necesitas esta información, en este tutorial te mostramos cuatro formas diferentes de descubrir la versión exacta de Office que estás usando:
1. Inicie Microsoft Word o cualquier otra aplicación de Office y observe la pantalla de presentación.
Cuando inicia cualquier aplicación de Microsoft Office, antes de que se cargue, muestra rápidamente un A partir de pantalla. Esta pantalla se muestra durante uno o dos segundos y le indica el nombre de la aplicación que está utilizando y la versión. Aquí está la pantalla de inicio de Word, en Microsoft Office 2019.
Inicio de Word en Office 2019
Si usa el Suscripción a Microsoft Office 365, dice Office 365, como en la captura de pantalla a continuación. Esta suscripción le garantiza acceso a la última versión de Office desarrollada por Microsoft.
Inicio de Word en Office 365
A continuación puede ver una muestra de la pantalla de inicio de Word, en Microsoft Office 2010.
Inicio de Word en Office 2010
Además, otro del antiguo Microsoft Office 2003.
Inicio de Word en Office 2003
Desafortunadamente, este método no le dice si usa una versión de 64 bits o 32 bits de Microsoft Office, ni comparte la versión exacta del producto y el número de compilación.
2. Busque la versión de Office que ha instalado consultando el Panel de control o la aplicación Configuración.
También puede utilizar el Panel de control o la Ajustes aplicación (en Windows 10). Así es cómo:
Abra el Panel de control y navegue hasta Programas y luego a Programas y características. Espere a que se cargue la lista de aplicaciones instaladas en su dispositivo y luego desplácese hasta encontrar un programa cuyo nombre comience con Microsoft Office. La parte que viene después es la edición y versión de Microsoft Office que usa. Si hace clic o toca en él, también puede ver el número de versión exacto del producto que se muestra en la parte inferior de la Panel de control ventana, como se resalta a continuación.
La versión del producto de Microsoft Office en el Panel de control
Si usa Windows 10, abra Configuración y navegue hasta Aplicaciones y luego a Aplicaciones y funciones. En la lista de aplicaciones instaladas, busque una entrada para Microsoft Office. La parte de su nombre que viene después Microsoft Office es la edición y versión. Si hace clic o toca en él, debajo de su nombre, puede ver el número exacto de versión del producto de la suite de Microsoft Office que tiene.
La versión del producto de Microsoft Office en la aplicación Configuración
Lamentablemente, este método no indica si utiliza una versión de Microsoft Office de 64 bits o de 32 bits.
3. Busque qué versión de Office ha instalado mirando los menús
Desde la introducción de Microsoft Office 2019, este método ya no es una gran opción, aunque puede ayudar a algunos usuarios a resolver las cosas:
Lo primero que debe hacer es abrir una de las aplicaciones que forman parte de Microsoft Office. No importa qué aplicación abra: puede iniciar Word, Excel, PowerPoint, Access o cualquier otra. Luego, mire el lado izquierdo del menú superior, el que también se llama interfaz de cinta. Dependiendo de lo que Archivo parece el botón, puede identificar la versión de Office que tiene. Si el Archivo El botón es rectangular, sus bordes son nítidos y comienza con una letra mayúscula, entonces está usando Microsoft Office 2016, 2019 u Office 365. En estas versiones de Office, no hay diferencias visuales importantes que las distingan.
La pestaña Archivo en la cinta, en Microsoft Word 2016
Si el Archivo El botón es rectangular, sus bordes son nítidos y usa todas las letras mayúsculas, entonces está usando Microsoft Office 2013.
La pestaña Archivo en la cinta, en Microsoft Word 2013
Si el Archivo El botón es rectangular, sus esquinas son redondas y comienza con una letra mayúscula, entonces está usando Microsoft Office 2010.
La pestaña Archivo en la cinta, en Microsoft Word 2010
Si no hay Archivo en la esquina superior izquierda de la ventana y, en su lugar, verá un Oficina , entonces estás usando Microsoft Office 2007.
La pestaña Archivo en la cinta, en Microsoft Word 2007
Si no ve una interfaz de cinta en la parte superior de la ventana, entonces está usando Microsoft Office 2003 o una versión anterior.
El menú superior en Microsoft Word 2003
Desafortunadamente, este método no revela si usa una versión de 64 o 32 bits de Microsoft Office.
4. Busque la versión de Office que ha instalado consultando la información de Ayuda o Acerca de
Abra una de las aplicaciones de Office instaladas en su dispositivo Windows. Usamos Microsoft Word como ejemplo. Una vez que lo inicie, abra el Archivo menú haciendo clic o tocando en el Archivo o Oficina botón que se encuentra en la esquina superior izquierda de la ventana.
Acceda a la pestaña Archivo en Microsoft Word 2019
En el Archivo o Oficina menú que se abre, busque una entrada llamada Cuenta. Haz clic o tócalo.
Si tiene Microsoft Office 2019, 2016 u Office 365, puede ver qué edición usa en el lado derecho de la Cuenta página, como en la imagen de abajo.
La versión del producto en Microsoft Office Professional Plus 2019
Además, si también necesita saber si tiene la versión de 32 bits o la versión de 64 bits de Office, haga clic o toque Acerca de Word o Sobre seguido del nombre de la aplicación que ha abierto.
Acerca de Word
Se abre una nueva ventana, en la que puede ver el número de versión del producto y la arquitectura de su Microsoft Office.
Acerca de Microsoft Word 2019
Si tiene Microsoft Office 2010, en lugar de un Cuenta entrada en el Archivo menú, debería ver un Ayuda opción. Haga clic o toque en él, y la versión y arquitectura exactas (64 bits o 32 bits) de la suite se muestra en el lado derecho del menú.
La versión del producto en Microsoft Word 2010
Si desea información aún más detallada sobre la versión de Microsoft Office que usa, haga clic o toque Información adicional sobre la versión y los derechos de autor y puedes ver el Acerca de Microsoft Word ventana.
Acerca de Microsoft Word 2010
Si tiene Microsoft Office 2007, en el Oficina menú, haga clic o toque el Opciones de Word botón.
Opciones de Word en Microsoft Office 2007
Seleccione Recursos a la izquierda y puede ver la versión exacta de Microsoft Office que usa en el lado derecho, en el acerca de Microsoft Office 2007 sección.
La versión del producto Microsoft Office 2007
Si hace clic en el Sobre , la información que obtiene es aún más detallada.
Acerca de Microsoft Word 2007
Si usa una versión aún más antigua de Microsoft Office, como 2003, en el menú superior, tiene una Ayuda botón. Haga clic en él y luego Acerca de Microsoft Office Word.
La opción Acerca de Microsoft Office Word en Office 2003
los Acerca de Microsoft Office Word La ventana muestra la versión exacta del paquete de Office que está utilizando.
Acerca de Microsoft Word 2003
5. Busque qué versión de Office ha instalado comprobando el Registro de Windows con la ayuda de Símbolo del sistema o Powershell
Un último método implica el uso de Símbolo del sistema o Potencia Shell, dependiendo de lo que prefieras. Elegimos iniciar PowerShell. En la ventana de la línea de comandos, escriba consulta de registro «HKEY_CLASSES_ROOTWord.ApplicationCurVer» y presione Ingresar en tu teclado. Mire la salida que se muestra. Debería ser algo similar a esto:
Leer la versión de Office en PowerShell
El número que viene después de «Word.Application ” le indica la versión de la suite de Microsoft Office que tiene:
- 16.0 significa que tiene Microsoft Office 2016 o Microsoft Office 2019 o Microsoft Office 365
- 15.0 significa que tiene Microsoft Office 2013
- 14.0 significa que tiene Microsoft Office 2010
- 12.0 significa que tiene Microsoft Office 2007
- 11.0 significa que tiene Microsoft Office 2003
No existía la versión 13.0 por miedo al número 13. ? ¿Quién iba a saber que Microsoft es una empresa supersticiosa? Otro problema es que Office 2019 y Office 2016 ya no se diferencian por un número de versión diferente en el Registro de Windows.
¿Qué versión de Microsoft Office usas?
Estas son las formas que conocemos para averiguar qué versión de Microsoft Office ha instalado en una computadora o dispositivo con Windows. Esperamos que te guste al menos uno de ellos y que nuestro tutorial te haya ayudado a encontrar la información que necesitabas. Si conoce otros métodos o si tiene algo que agregar a nuestra guía, no dude en utilizar el formulario de comentarios a continuación. Además, díganos qué versión de Office está utilizando. Tenemos curiosidad por saber.