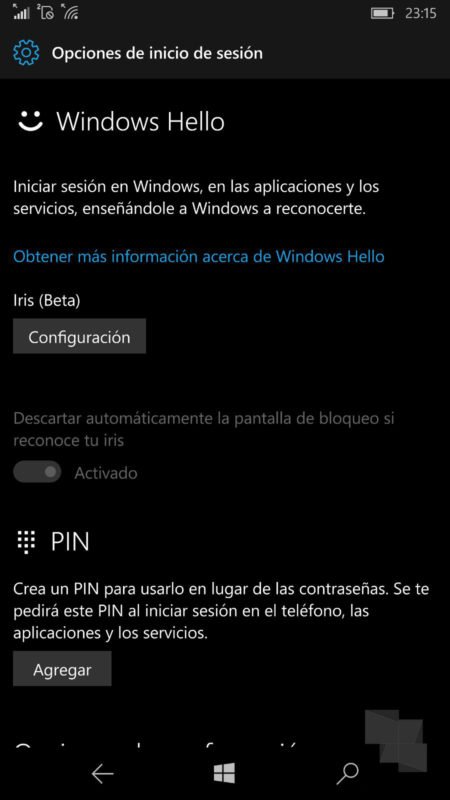Siempre hemos encontrado que las características y configuraciones de la familia de Microsoft son bastante complicadas y no tan fáciles de entender. Sin embargo, en Windows 10, las cosas cambiaron y lo hicieron para mejor. Agregar una cuenta infantil a su PC o dispositivo con Windows 10 es mucho más fácil de lo que solía ser.
Con unos pocos clics o toques, se realizarán algunas configuraciones y su hijo podrá usar su PC con Windows 10 de forma segura y en sus condiciones. A continuación, se explica cómo agregar una cuenta infantil en Windows 10.
Abra la configuración familiar en Windows 10
Índice de contenidos
- Empezar, abre la aplicación de configuración. Una forma rápida de hacerlo es hacer clic o tocar su atajo desde el Menu de inicio. Entonces abre el Cuentas categoría de configuración.
- En la barra lateral izquierda, seleccione «Familia y otros usuarios».
- En el lado derecho de la ventana, haga clic o toque en «Agrega un miembro de la familia».
Cómo agregar un niño que tiene una cuenta de Microsoft
Windows 10 abre una nueva ventana, en la que le pregunta si desea «Agrega un niño o un adulto». Selecciona el «Agregar un niño» opción. Si su hijo ya tiene Cuenta de Microsoft, significa que tiene una dirección de correo electrónico que usa para iniciar sesión en Windows 10, Xbox, Office, Outlook.com, OneDrive o Skype.
- Puede usar la misma dirección de correo electrónico para agregar una nueva cuenta para su hijo en su PC con Windows 10. Para hacer eso, ingrese la dirección de correo electrónico de su hijo en el campo de texto etiquetado «Ingrese su dirección de correo electrónico» y haga clic o toque próximo.
Cómo agregar una cuenta infantil sin correo electrónico, en Windows 10
Si su hijo no tiene Cuenta de Microsoft, tienes que crear uno para él o ella. A menos que haga eso, no puede configurar una cuenta infantil, aunque puede configurar una cuenta local estándar. El primer paso para crear una cuenta de Microsoft para su hijo es hacer clic o tocar el enlace «La persona que quiero agregar no tiene una dirección de correo electrónico».
Luego, Microsoft le pregunta cómo desea nombrar la nueva dirección de correo electrónico de su hijo. Elija un nombre que les guste a usted y a su hijo y luego haga clic o toque próximo. Alternativamente, también puede optar por utilizar el número de teléfono de su hijo (si tiene un teléfono) o «Usa tu correo electrónico en su lugar».
Esta última opción suena extraña, pero en realidad no lo es: si su hijo ya tiene una cuenta de correo electrónico de un proveedor que no sea Microsoft, como Gmail, por ejemplo, puede usar esa para crear una cuenta de Microsoft para su hijo.
Ingrese una contraseña segura para la nueva cuenta de correo electrónico de su hijo, elija si desea que reciba información, sugerencias y ofertas de Microsoft, y luego presione el botón próximo botón.
En el siguiente paso, ingrese el nombre y apellido de su hijo.
Seleccione el país en el que vive su hijo y especifique su Mes, Día, y Año de nacimiento.
Los siguientes pasos son los mismos independientemente de si su hijo ya tenía una cuenta de Microsoft o si le creó una ahora.
¿Cuáles son los pasos que debe seguir usted y su hijo cuando inicie sesión en Windows 10 por primera vez?
Cuando su hijo inicia sesión por primera vez en su PC con Windows 10, o inmediatamente después de haber creado una cuenta de Microsoft para él, estos son los pasos que usted y su hijo deben seguir:
En primer lugar, su hijo debe autenticarse en su cuenta de Microsoft, así que ingrese la cuenta de correo electrónico de su hijo y presione próximo.
Escriba la contraseña de la cuenta de Microsoft de su hijo y presione próximo.
Ahora hay dos caminos que puede tomar como adulto: permita que su hijo le envíe un correo electrónico pidiendo permiso para iniciar sesión o iniciar sesión con su cuenta de adulto ahora mismo. Si elige la ruta de correo electrónico, puede realizar los siguientes pasos en un navegador web. Sin embargo, debido a que ya está en su PC con Windows 10, es más rápido iniciar sesión ahora y otorgar los permisos requeridos a su hijo en este momento.
Haga clic o toque en Registrarse.
Luego, Microsoft le muestra algunas «cosas legales» con respecto a la cuenta de Microsoft de su hijo y cómo recopila y utiliza los datos que recopila. Debes estar de acuerdo con todo, presionando el «Sí estoy de acuerdo» botón.
A continuación, Microsoft le pregunta si desea permitir que su hijo «[…] iniciar sesión en aplicaciones de terceros «. Elija lo que prefiera, pero sepa que su hijo no puede usar su cuenta de Microsoft con aplicaciones de Google o Apple, por ejemplo, si no le da acceso para usar aplicaciones de terceros. Una vez que haya tomado una decisión, haga clic o toque Continuar.
Finalmente, presione el Hecho botón.
Tenga en cuenta que también hay un Administrar la configuración disponible aquí. Si lo presiona, Microsoft lo lleva a la configuración familiar en línea, utilizando el navegador web predeterminado en su PC. Allí, puede ver la actividad de su hijo, así como ajustar los controles parentales, como el tiempo de pantalla, los límites de aplicaciones y juegos, y restricciones de contenido. Además, puede localizar los dispositivos que usa, así como agregar dinero a la cuenta de su hijo.