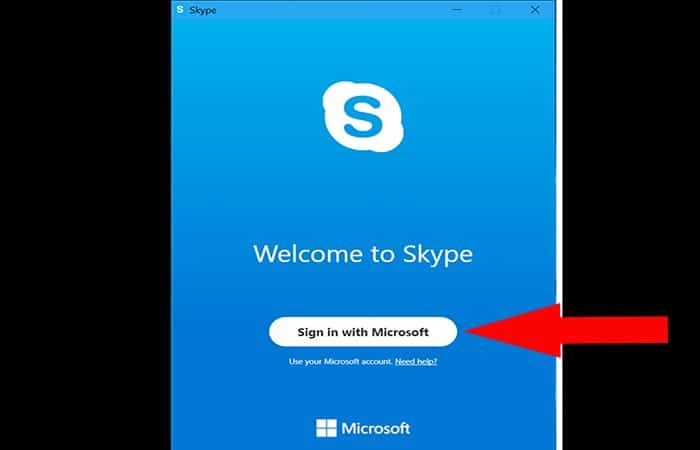Windows 10 ofrece la posibilidad de configurar un servidor proxy desde su Ajustes aplicación, sin la necesidad de software de terceros. Esta función hizo su primera aparición en la versión táctil de Windows 8.1. Configuraciones de PC aplicación, y le permite proteger su privacidad en línea al cubrir algunas de sus pistas cuando navega por la web. En entornos empresariales, el uso de un servidor proxy puede ser la única forma de acceder a Internet. El servidor proxy, que actúa como intermediario entre su dispositivo Windows 10 e Internet, se utiliza para acceder al contenido en línea desde todos los navegadores web que haya instalado, así como a las aplicaciones universales de Windows de Microsoft Store. Siga leyendo y aprenda cómo configurar y usar servidores proxy en Windows 10:
NOTA: Si no sabe qué es un servidor proxy, por qué es útil y cuándo, lea este tutorial: ¿Qué es un servidor proxy y por qué utilizaría uno?
Dónde encontrar la configuración del servidor proxy en Windows 10
Para configurar un servidor proxy, debe abre la aplicación de configuración. Una forma rápida de hacerlo es presionar Windows + I en tu teclado. En la ventana recién abierta, haga clic o toque la sección etiquetada Red e Internet.
Windows 10, servidor proxy, configuración
Aquí encontrará varias subsecciones con configuraciones. El último debería ser nombrado Apoderado. Haz clic o tócalo. A la derecha, hay dos secciones independientes que se pueden configurar: «Configuración automática de proxy» y «Configuración manual del proxy».
Windows 10, servidor proxy, configuración
Los discutiremos uno por uno:
Cómo configurar un servidor proxy con una secuencia de comandos de configuración automática
Bntes de comenzar a configurar un servidor proxy en Windows 10, necesita encontrar algunas direcciones proxy que pueda usar. Muchos de estos servidores proxy tienen una URL (dirección web) que es similar a cualquier sitio web normal (por ejemplo, proxy.example.org). Aún así, debe saber que los servicios de proxy difieren mucho en cuanto a calidad y necesita mucha paciencia para encontrar uno que funcione bien con sus hábitos en línea y conexión a Internet. Además, algunos de estos servidores proxy requieren que especifique la dirección de un script de configuración que Windows 10 debe cargar.
Si está decidido a utilizar este tipo de servidor proxy, vaya a la «Configuración automática de proxy» sección. Aquí, verifique si la detección automática de la configuración del proxy está habilitada y luego encienda el «Usar secuencia de comandos de configuración» cambiar En. Por último, escriba la URL del proxy en el «Dirección de secuencia de comandos « campo y presione Salvar.
Windows 10, servidor proxy, configuración
Sus configuraciones son guardadas y utilizadas por Windows 10, sus navegadores web y aplicaciones.
Cómo configurar manualmente un servidor proxy en Windows 10
Si desea configurar un proxy manualmente, asegúrese de que el interruptor junto a «Usar secuencia de comandos de configuración» desde el «Configuración automática de proxy» la sección está girada Apagado. Entonces, en el «Configuración manual de proxy» sección, gire el «Servidor proxy manual» cambiar En.
La configuración manual de un proxy requiere que tenga una dirección IP y un puerto específicos para el servidor que desea usar. Después de obtener esta información, debe ingresarla en el Dirección y Puerto campos. También puede ingresar direcciones web específicas para las cuales, independientemente del navegador que prefiera, no se utilizará el servidor proxy. Parece ser una excelente manera de configurar qué sitios web pueden ver su información cuando los visita. Finalmente, puede marcar la casilla que dice «No utilice el servidor proxy para direcciones locales (intranet)» en la parte inferior de la sección «Configuración manual del proxy». Si bien no es necesario hacer esto siempre, puede ser una buena idea marcar esta casilla si está conectado a una red corporativa.
Windows 10, servidor proxy, configuración