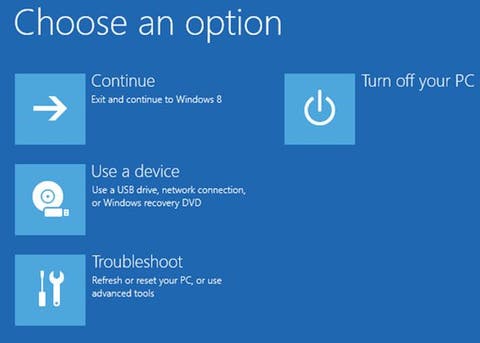Comprar una solución NAS (almacenamiento conectado a la red) puede resultar caro y excesivo para la mayoría de los usuarios domésticos. Una opción más económica es obtener un disco duro externo o SSD y conectarlo a su enrutador mediante el puerto USB. Luego, puede configurar el enrutador para compartir la unidad con su red o Internet para crear su propio «almacenamiento en la nube». Si tiene un enrutador inalámbrico ASUS o un sistema Wi-Fi en malla ASUS, aquí le mostramos cómo convertirlo en un NAS usando un disco duro USB o SSD:
Paso 1. Conecte la unidad de almacenamiento externa a su enrutador ASUS o Mesh Wi-Fi
Índice de contenidos
- Paso 1. Conecte la unidad de almacenamiento externa a su enrutador ASUS o Mesh Wi-Fi
- Paso 2. Inicie sesión en la interfaz de usuario de su enrutador ASUS o Wi-Fi en malla
- Paso 3. Configure el modo USB y formatee la unidad de almacenamiento
- Paso 4. Comparta el almacenamiento externo de su enrutador ASUS con la red
- Paso 5. Acceda al almacenamiento USB desde sus PC con Windows 10
- Bonificación: ¿Qué velocidad obtengo al conectar el almacenamiento USB a mi enrutador ASUS o Wi-Fi de malla?
- ¿Convirtió su enrutador ASUS en un mini NAS?
Tome su disco duro externo o SSD y conéctelo al puerto USB de su enrutador ASUS o sistema Wi-Fi Mesh. Si su enrutador tiene dos puertos, use el puerto USB 3 para que pueda disfrutar de velocidades más rápidas. Si tiene un puerto USB 3 en su enrutador, es una buena idea usar un SSD en lugar de un HDD.
Conexión de un SSD externo a un enrutador ASUS RT-AX58U a través de USB
Sin embargo, si su enrutador ASUS es más antiguo y solo viene con un puerto USB 2.0, usar un SSD es excesivo porque el puerto USB de su enrutador no puede alcanzar las velocidades necesarias para aprovechar una unidad de almacenamiento rápida. Por lo tanto, para los puertos USB 2.0, los discos duros clásicos están bien.
Paso 2. Inicie sesión en la interfaz de usuario de su enrutador ASUS o Wi-Fi en malla
En su PC, abra su navegador web favorito y navegue hasta router.asus.com o la dirección IP de su enrutador. En modelos modernos como ASUS RT-AX58U, la dirección IP predeterminada es 192.168.50.1. En los enrutadores ASUS más antiguos, la dirección IP es 192.168.1.1. Ingrese el nombre de usuario y la contraseña utilizados para administrar su enrutador ASUS o Wi-Fi en malla, y haga clic o toque Registrarse.
Inicie sesión en la interfaz de administración de su enrutador ASUS
Paso 3. Configure el modo USB y formatee la unidad de almacenamiento
En muchos enrutadores ASUS modernos y sistemas Wi-Fi de malla con puertos USB 3, puede configurar la versión USB que desea usar para la unidad de almacenamiento que acaba de conectar.
Para hacer eso, ve Mapa de redy luego haga clic en el dispositivo USB de la lista. En el panel de la derecha, elija el modo USB que desee (recuerde que USB 3.0 es más rápido que USB 2.0) y haga clic o toque Aplicar. Este paso es necesario porque el modo predeterminado está configurado en USB 2.0 incluso para puertos USB 3.0, en algunos modelos de enrutador ASUS.
Configure el modo USB en su enrutador ASUS
Entonces, en el «Estado del disco USB externo» panel, vaya al Formato pestaña, elija el sistema de archivos que desee en la Tipo de formato cuadro desplegable y haga clic o toque Formato. Si usa Windows 10 en su red, es una buena idea usar NTFS como sistema de archivos para el almacenamiento externo que conectó a su enrutador ASUS. Si usa Linux, HFS o FAT son mejores opciones.
Formatee la unidad USB desde su enrutador ASUS
Paso 4. Comparta el almacenamiento externo de su enrutador ASUS con la red
El siguiente paso es ir a la Aplicación USB sección y haga clic o toque Centro de servidores.
Acceda al Centro de servidores en su enrutador ASUS
Aquí es donde configura cómo desea compartir su almacenamiento externo con su red. Puede hacer que actúe como un servidor de medios, un lugar de red o un recurso compartido de FTP. La mayoría de la gente querrá usarlo como un lugar de red y cubriremos esta situación. Ir «Network Place (Samba) Share / Cloud Disk, « y establecer el Habilitar compartir cambiar a EN.
Habilite el uso compartido de la red USB en su enrutador ASUS
Se le solicita que confirme que desea compartir el disco con la red. Haga clic o toque en OK. En un par de segundos, su enrutador ASUS comparte la unidad de almacenamiento con la red. Si desea que alguien de su red acceda al almacenamiento en su enrutador sin un nombre de usuario y contraseña, configure el interruptor para «Permitir el inicio de sesión de invitado» a EN, confirme su elección y vaya a Paso 5 de este tutorial.
Permita el inicio de sesión de invitado en su unidad USB
Sin embargo, suponga que desea un enfoque más seguro. En ese caso, debe agregar cuentas de usuario que puedan acceder a la unidad de almacenamiento, crear carpetas y establecer permisos. Para agregar un usuario, haga clic en el signo + sobre la lista de usuarios con acceso a su unidad. Luego, escriba un nombre de cuenta, establezca su contraseña y haga clic o toque Agregar. Para agregar una carpeta a su unidad, navegue por su contenido hasta la ubicación donde desea crearla y luego haga clic en el signo de carpeta + en la parte superior derecha. Luego, ingrese el nombre de la carpeta que desea usar.
Agregue usuarios y carpetas a la unidad USB
Una vez creada la carpeta, navegue hasta ella y luego seleccione los permisos que desea asignar al usuario seleccionado: R / W (lectura y escritura), R (solo lectura) o No (sin acceso). No te olvides de Salvar sus cambios cuando haya terminado de configurar las cosas.
Establezca permisos de acceso para las carpetas en su unidad USB
Ahora ha terminado de configurar su enrutador para compartir su almacenamiento USB con la red.
Paso 5. Acceda al almacenamiento USB desde sus PC con Windows 10
Para acceder al almacenamiento USB conectado a su enrutador ASUS o Wi-Fi en malla, abra el Explorador de archivos en Windows 10 y vaya a La red. Allí, ingrese la dirección IP de su enrutador en la barra de direcciones, o haga clic en el nombre del enrutador si aparece. Si configura un nombre de usuario y contraseña para acceder al almacenamiento USB, ingrese las credenciales necesarias y haga clic o toque OK.
Acceda a su almacenamiento de red desde Windows 10
Ahora, puede acceder al almacenamiento adjunto a su enrutador ASUS como si fuera una unidad local, copiar, pegar archivos, etc.
SUGERENCIA: Si Windows 10 le dice que no puede acceder al recurso de red, es posible que deba cambiar la ubicación de la red de pública a privada. Así es como se hace: Cómo cambiar la ubicación de la red de Windows 10 a privada (o pública).
Bonificación: ¿Qué velocidad obtengo al conectar el almacenamiento USB a mi enrutador ASUS o Wi-Fi de malla?
La velocidad del almacenamiento USB en su enrutador ASUS depende de varios factores:
- Si su unidad USB es un HDD o SSD. Por supuesto, un SSD es mucho más rápido.
- Si su enrutador ASUS o Wi-Fi de malla tiene un puerto USB 3 o un puerto USB 2.0. USB 3 es más rápido.
- Qué modo USB utiliza su enrutador ASUS.
- Si se conecta al almacenamiento USB en su enrutador de forma inalámbrica o mediante una conexión de cable Ethernet, la velocidad será diferente. Las conexiones por cable tienden a ser mucho más rápidas que las inalámbricas. Para que os hagáis una idea, utilizamos un disco SSD en un router con Wi-Fi 6 que nos gusta mucho: ASUS RT-AX58U. Luego, deseamos realizar la prueba a continuación para medir la velocidad cuando se usa una conexión Ethernet. Como puede ver a continuación, alcanzamos una velocidad de descarga de 745,16 Mbps y una velocidad de subida de 371,65 Mbps.
La velocidad que obtiene al usar un SSD en ASUS RT-AX58U
¿Convirtió su enrutador ASUS en un mini NAS?
Compartir su almacenamiento externo USB con la red, usar el firmware de su enrutador ASUS o el sistema Wi-Fi de malla puede ser una forma asequible de tener su propio NAS. El procedimiento involucrado no es muy complicado, aunque requiere un poco de tiempo. Sin embargo, en un par de minutos, debería estar listo para comenzar. Antes de cerrar este tutorial, háganos saber si le gusta usar esta función y cómo fue la experiencia de configurarla. Comenta a continuación y discutamos.