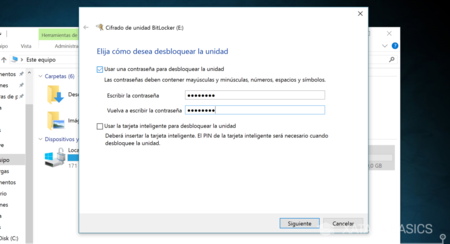Proteger los datos de su disco duro externo o dispositivo de memoria USB con BitLocker para llevar es una medida inteligente para garantizar que sus archivos no estén disponibles para nadie que tenga en sus manos su disco. Si bien lleva un tiempo BitLocker para llevar para cifrar los datos, después de la configuración inicial, no debería tener problemas para utilizar la unidad cifrada. Todo lo que tiene que hacer es desbloquearlo ingresando la contraseña de BitLocker que estableció inicialmente. Así es como funciona el proceso:
Paso 1. Conecte la unidad BitLocker cifrada (USB, disco duro externo, pendrive, etc.)
Índice de contenidos
- Paso 1. Conecte la unidad BitLocker cifrada (USB, disco duro externo, pendrive, etc.)
- Paso 2. Desbloquee la unidad BitLocker cifrada (USB, disco duro externo, pendrive, etc.)
- Paso 3. Use la unidad BitLocker desbloqueada y extráigala cuando haya terminado
- ¿Utiliza BitLocker To Go para proteger los datos de sus unidades flash extraíbles?
El primer paso es tomar la unidad que está encriptada con BitLocker y conectarla a su PC. Puede ser cualquier cosa: una memoria USB, un disco duro externo, un pendrive, etc.
Espere a que Windows 10 reconozca la unidad que conectó. Cuando se le pida que seleccione lo que sucede con la unidad, no haga clic en nada e ignore la notificación.