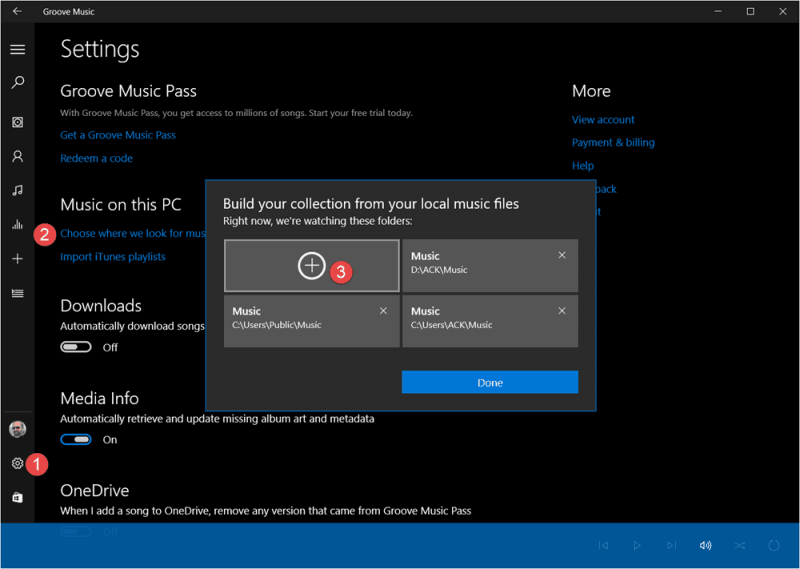A veces, las cosas se rompen o ya no funcionan bien, sin razón aparente. Eso puede suceder con las aplicaciones de Windows 10 desde Microsoft Store, no solo al sistema operativo. Afortunadamente, hay más de una forma de hacer que sus aplicaciones se comporten, y una de ellas es restablecer sus aplicaciones de Windows 10 a su estado predeterminado y borrar los datos de sus aplicaciones para que estén «como nuevas». Aunque pierde sus preferencias y los detalles de inicio de sesión de la aplicación de Windows 10 que le causa problemas, restablecerla puede ser útil. En este tutorial, le mostramos lo fácil que es restablecer una aplicación en Windows 10:
NOTA: Esta guía se basa en la actualización de Windows 10 de mayo de 2019. En versiones anteriores, los pasos involucrados pueden ser diferentes. Si sabe qué versión de Windows 10 tiene, lea: Cómo verificar la versión de Windows 10, la compilación, la edición o el tipo de Windows 10
¿Por qué querría restablecer una aplicación en Windows 10?
Índice de contenidos
Cuando una aplicación de Windows 10 del Microsoft Store, me gusta Correo y calendario, Skypeo Una nota comienza a funcionar mal, una forma rápida de reparar esa aplicación que funciona mal es restablecerla. Restablecer una aplicación en Windows 10 significa que se llevará a su estado y configuración iniciales, actuando como lo hizo cuando se instaló por primera vez en su PC o dispositivo con Windows 10.
Es un proceso similar al de desinstalar y reinstalar la aplicación, pero se realiza de forma automática y mucho más rápida. Algo importante que debes tener en cuenta es que nos referimos a aplicaciones modernas que se distribuyen a través de Microsoft Storey no a las aplicaciones de escritorio que se distribuyen por otros medios. Si se siente confundido y no sabe de qué estamos hablando, lea: ¿Qué es una aplicación de Windows? ¿Qué es una aplicación de escritorio? ¿En qué se diferencian?
Cómo restablecer las aplicaciones de Windows 10 y borrar sus datos
Comience abriendo la aplicación Configuración. Una forma rápida de hacerlo es hacer clic o tocar su atajo desde el Menu de inicio o para presionar el Windows + I teclas simultáneamente. Dentro Configuraciones, haga clic o toque en Aplicaciones.