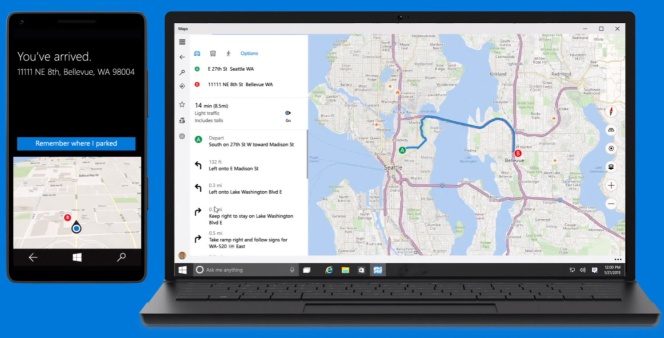Si está planificando un viaje a algún lugar exótico o simplemente a otra ciudad de su país, es posible que necesite orientación cartográfica. Casi todo el mundo tiene un teléfono inteligente hoy en día, o al menos algún otro dispositivo con GPS que pueda ayudar a asegurarle que está en el camino correcto.
En algunas situaciones, no puede obtener ninguna señal o no puede encontrar una conexión a Internet disponible en el momento en que más la necesita. Para ayudarlo en tal situación, Windows 10 ha ideado una solución: mapas sin conexión.
Es tan simple como descargar el mapa requerido en su computadora portátil o tableta con Windows 10, antes de salir de viaje, y usarlo en cualquier momento que desee sin necesidad de una conexión a Internet. En este artículo, le mostraremos cómo descargar mapas sin conexión en Windows 10 para que pueda usarlos incluso si no tiene una conexión a Internet:
Cómo descargar mapas sin conexión en Windows 10
Índice de contenidos
El primer paso es abrir la aplicación Configuración, y la forma más fácil es presionar el Windows + I teclas de su teclado o haciendo clic en su atajo en el Menu de inicio. Una vez el Ajustes se abre la aplicación, haga clic o toque Aplicaciones y luego Mapas sin conexión. En el lado derecho de la ventana, verá configuraciones y opciones relacionadas con los mapas. Para descargar un mapa, presione el Descargar mapas botón de la derecha.
Si el mapa de su país de destino tiene muchos datos, se divide en regiones, como los Estados Unidos de América. Para este país, el mapa incluye datos 3D que ocupan espacio.
Después de seleccionar el país, seleccione la región. Para nuestro tutorial, digamos que queremos ir al Miami Circle en Florida, entonces hacemos clic en el nombre del estado.
Después de hacer su elección, comienza la descarga y tarda unos segundos o unos minutos en finalizar, según el tamaño del mapa y la velocidad de su conexión a Internet. Una vez hecho esto, el mapa descargado aparece en la Ajustes ventana.
La descarga de mapas sin conexión los guarda en su computadora o dispositivo con Windows 10. Ahora puede usarlos en cualquier momento que desee, incluso. Veamos cómo puede configurar la forma en que Windows 10 maneja los mapas sin conexión.
Cómo configurar la ubicación para mapas sin conexión
Para los mapas sin conexión que descarga, Windows 10 le permite cambiar su ubicación. Si hace clic en el Ubicación de almacenamiento lista desplegable, puede seleccionar una de las unidades que están disponibles en su computadora y dispositivo con Windows 10, y el sistema operativo mueve todos sus mapas a la unidad seleccionada.
Si se desplaza hacia abajo en la lista de configuraciones disponibles para mapas sin conexión, puede establecer si Windows 10 actualiza automáticamente los mapas. También puede establecer si los mapas se descargan en datos móviles (conexiones medidas).
También puede forzar una verificación manual de actualizaciones de mapas presionando el botón Revisalo ahora botón. Por último, pero no menos importante, también puede ver cuándo Windows 10 verificó e instaló las actualizaciones por última vez para que comprenda bien qué tan actualizados están sus mapas.
Cómo usar mapas sin conexión en Windows 10
Ahora que se ha descargado un mapa sin conexión, es hora de abrir el Mapas aplicación de Windows 10. Una de las formas más rápidas es hacer clic o tocar el Comienzo botón y, en el Menu de inicio, haga clic o toque su acceso directo en la lista de aplicaciones debajo de la letra M.
También puedes buscar la palabra «Mapas» en el cuadro de búsqueda de la barra de tareas y luego haga clic o toque en el primer resultado de la lista.
Una vez el Mapas se abre la aplicación, puede comenzar a planificar su ruta. Ahora tienes una guía que puedes usar en cualquier momento, sin tener que conectarte a una conexión a internet y lo mejor es que es gratis.
En nuestro ejemplo, buscamos Miami Circle Park, el lugar arqueológico que generó mucha polémica en la ciudad hace unos años. Escriba el nombre de la ubicación que desea visitar, en el campo de búsqueda en la parte superior derecha, y presione Ingresar en el teclado o haga clic / toque el resultado de búsqueda que le interese.