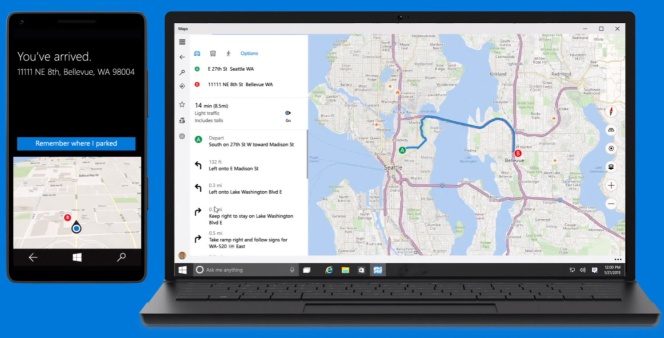Saltar al contenido
Como lo implica su nombre, Android Ajustes rápidos brinde acceso rápido a diferentes funciones en su teléfono inteligente o tableta. En lugar de perder el tiempo buscando en configuraciones y menús, puede usar los interruptores en el Ajustes rápidos menú para alternar funciones como Bluetooth, Wi-Fi o la linterna en su dispositivo Android. Y hay tantos Android Ajustes rápidos disponible que rara vez tienes que abrir el Ajustes aplicación en estos días. Este tutorial ilustra cómo aprovechar al máximo su Ajustes rápidos menú agregando, ocultando y reorganizando los mosaicos disponibles:
NOTA: Esta guía se aplica a Android 10 y se creó con Nokia 5.3 y Samsung Galaxy Note20 Ultra 5G. Si no conoce su versión de Android, lea Cómo verificar la versión de Android en su teléfono inteligente o tableta. Los procedimientos son similares en la mayoría de los dispositivos con Android, aunque es posible que encuentre algunas pequeñas diferencias, según el fabricante de su dispositivo. Si está utilizando un teléfono inteligente Samsung, los pasos son bastante diferentes, así que no se pierda la sección dedicada al final de esta guía.
Cómo abrir la Configuración rápida en su teléfono inteligente o tableta
Para abrir el Ajustes rápidos menú, deslice el dedo hacia abajo desde la parte superior de la pantalla.
Desliza el dedo hacia abajo desde la parte superior para abrir la Configuración rápida
Esto abre la vista compacta o ampliada de la Ajustes rápidos menú, dependiendo de su teléfono inteligente o tableta y de la pantalla desde la que desliza el dedo. Incluso puedes acceder al Ajustes rápidos desde el Bloquear pantalla, pero es posible que se le pida que desbloquee su dispositivo cuando se trata de algunos de ellos.
El compacto Ajustes rápidos El menú tiene una fila de mosaicos. La cantidad de mosaicos incluidos en él depende del dispositivo, pero la mayoría de los teléfonos inteligentes muestran cinco o seis. Aquí es donde debe colocar el Ajustes rápidos que usa más o los que desea tener fácilmente disponibles, como el Linterna. En la vista compacta, vuelva a deslizar el dedo hacia abajo para acceder a la vista ampliada. Ajustes rápidos menú.
Deslizar hacia abajo nuevamente accede al menú ampliado de Configuración rápida
Ahora puede ver todo Ajustes rápidos menú. El interruptor en la parte superior controla el brillo de la pantalla y, en nuestro dispositivo, no se puede mover ni ocultar del menú. Activo Ajustes rápidos están coloreadas, mientras que las inactivas están atenuadas. Tocar en cualquier mosaico habilita o deshabilita esa función. Tocando y sosteniendo en la mayoría Ajustes rápidos le permite acceder a más opciones para ellos dentro de la aplicación Configuración.
La vista ampliada del menú Configuración rápida
Dependiendo de su dispositivo y el número de Ajustes rápidos que está utilizando, puede haber varias páginas de mosaicos en la versión ampliada del menú.
Como se vio arriba, nuestro expandido Ajustes rápidos El menú solo tiene una página por defecto. Sin embargo, si le agregamos más elementos, otra pantalla estará disponible, como lo indican los dos puntos en la parte inferior del menú, que se muestran en la imagen a continuación. Puede deslizar hacia la izquierda o hacia la derecha para navegar por las diferentes páginas de su Android Ajustes rápidos menú.
Desliza el dedo hacia la izquierda en el menú para acceder a su segunda página de Configuración rápida.
Cómo personalizar el menú de configuración rápida de Android
Puede editar Android Quick Ajustes menú para incluir solo los mosaicos que necesita en el orden que desee. Dependiendo de su dispositivo, el Editar El botón puede estar disponible en la vista compacta, o puede que tenga que acceder a la vista ampliada. Ajustes rápidos vista. De cualquier manera, busque un icono de lápiz que se muestra en uno de los bordes del Ajustes rápidos menú y luego tóquelo.
Presione Editar para comenzar a personalizar la Configuración rápida
Sobre el Editar pantalla, puedes ver todos los Ajustes rápidos disponible en tu Android. La sección en la parte superior muestra los mosaicos actualmente presentes en el Ajustes rápidos menú, mientras que el (los) otro (s) muestran el resto de las funciones disponibles. Desplácese hacia abajo para ver todos los Ajustes rápidos puede agregar al menú.
Edite la Configuración rápida según sus necesidades
Los valores predeterminados son diferentes según su dispositivo, y algunas aplicaciones agregan sus propios mosaicos para que los use. Sin embargo, lo siguiente Ajustes rápidos debe estar presente en su teléfono inteligente o tableta Android:
-
Wifi – enciende o apaga Wi-Fi. También muestra el nombre de la red que está utilizando debajo de su mosaico en el Ajustes rápidos menú.
-
Bluetooth – enciende y apaga Bluetooth. Para conocer más formas de hacer esto, lea nuestro tutorial sobre el tema.
-
No molestar – le permite activar o desactivar este modo, lo que le permite controlar las llamadas y notificaciones que recibe en su dispositivo Android.
-
Linterna – enciende o apaga el módulo flash de su teléfono inteligente, lo que le ayuda a orientarse en la oscuridad. Para conocer más formas de hacer esto, lea Cómo encender la linterna en su teléfono inteligente Android.
-
Auto rotar – controla si su dispositivo entra o no en modo horizontal cuando lo gira. Para obtener detalles sobre esta función y más, consulte nuestra guía sobre la personalización de la pantalla de inicio de Android en 6 sencillos pasos.
-
Datos móviles – te permite activar o desactivar los datos móviles, lo que resulta útil si estás usando un plan de datos limitado. Para evitar cargos adicionales, es posible que también desee obtener información sobre cómo verificar el uso de datos y limitarlo en Android.
-
Modo avión – Al activar este modo, se deshabilita el Wi-Fi, los datos móviles y el Bluetooth de su dispositivo al mismo tiempo, lo que preserva la batería.
-
Luz de noche – protege sus ojos reduciendo los efectos nocivos de la luz azul emitida por su dispositivo. Si esto le parece una buena idea, también puede consultar las 6+ mejores aplicaciones Night Light para Android.
-
Localización – enciende o apaga el GPS en su dispositivo. Esta función debe estar activada si desea enviar su ubicación a alguien o necesita usar Buscar mi dispositivo cuando pierde el rastro de su teléfono inteligente o tableta.
-
Hotspot – enciéndalo o apáguelo para compartir el plan de datos móviles de su teléfono inteligente con otros dispositivos. Para obtener más información sobre esta función, lea Cómo convertir su teléfono inteligente Android en un punto de acceso Wi-Fi móvil.
-
Ahorro de datos : Activa el Ahorro de datos de Android, lo que le ayuda a controlar el consumo de datos móviles de las aplicaciones en segundo plano.
En su vista ampliada, Android Ajustes rápidos El menú muestra todos los mosaicos que se encuentran en la sección superior del Editar menú, mientras que los de las otras secciones están ocultos a la vista. Para agregar uno de los ocultos Ajustes rápidos al menú, tóquelo y manténgalo presionado, y luego arrástrelo y suéltelo en la posición deseada en la sección en la parte superior.
Arrastre y suelte mosaicos en la sección superior para agregarlos al menú Configuración rápida
Eliminando Ajustes rápidos es igual de fácil: arrastre y suelte los mosaicos de la parte superior a la «Arrastra aquí para quitar» sección. También puede arrastrar y soltar para mover un mosaico a la posición deseada. Al organizar sus mosaicos, tenga en cuenta que el compacto Ajustes rápidos El menú solo muestra los primeros cinco o seis mosaicos, así que asegúrese de colocar los que usa a menudo en la parte superior. Tan pronto como haya terminado de organizar todo, presione el atrás en la esquina superior izquierda de la pantalla.
Presione Atrás para salir del menú Editar.
La próxima vez que acceda al Ajustes rápidos en su dispositivo Android, se muestran en el orden que ha establecido.
Cómo personalizar el menú de configuración rápida de Android en dispositivos Samsung
Si Samsung es el fabricante de su dispositivo, debe seguir diferentes pasos para personalizar el Ajustes rápidos menú. Ir Ajustes rápidos y toca el Mas opciones botón de la esquina superior derecha. Su icono parece tres puntos verticales.
Toca Más opciones
Esto abre un menú desplegable. Toque en Orden de los botones.
Presione el botón para cambiar la configuración rápida en el menú
Para agregar un botón al Ajustes rápidos menú, toque y mantenga presionado, y luego arrástrelo hacia la parte inferior.
Mantenga presionados los botones y arrástrelos a la sección inferior para agregarlos
También puede mantener presionado y arrastrar para cambiar el orden de los botones existentes en su dispositivo Samsung.
SUGERENCIA: Toque el nombre de un mosaico para acceder a la configuración de la función desde el Ajustes rápidos menú en su teléfono inteligente o tableta Samsung.
Cómo restablecer el menú de configuración rápida de Android
Para restablecer el Ajustes rápidos menú, primero acceda al Editar pantalla y toque en Más desde la esquina superior derecha. Su icono se parece a tres puntos verticales.
Presiona Más
Esto abre un menú con una sola opción. Toque en Reiniciar.
Presione la opción Restablecer
En algunos teléfonos inteligentes, es posible que obtenga un Reiniciar en su lugar. Tóquelo, confirme su elección si es necesario, y todos los Ajustes rápidos se restablecen a los valores predeterminados establecidos en su dispositivo Android.
Toque Restablecer para regresar el menú de Configuración rápida a su configuración predeterminada.
¿Qué configuración rápida de Android usas más?
Siempre personalizamos el Ajustes rápidos en nuestros teléfonos inteligentes y tabletas Android para obtener un acceso rápido a las funciones que activamos y desactivamos con frecuencia, como Bluetooth**, ** Wifi, Datos móviles, o Hotspot. Antes de cerrar este tutorial, cuéntanos en un comentario qué Ajustes rápidos que más usa. Tenemos curiosidad por saber.
Cookies Privacidad
¿Qué son las cookies? Las cookies son archivos que se pueden descargar en su equipo a través de las páginas Read more