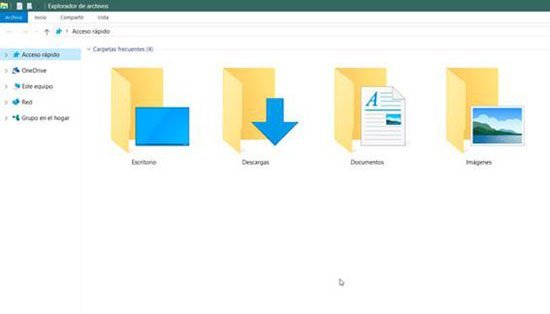El mouse es una parte importante de lo agradable que es su experiencia cuando usa su computadora. Cuanto más tiempo pases frente a tu iMac o tu MacBook, más te darás cuenta de que la comodidad es tu mayor prioridad, por lo que conectar tu mouse favorito es el siguiente paso lógico. Pero, ¿qué pasa si el mouse de su elección no es el Magic Mouse predeterminado de Apple, sino otro mouse Bluetooth? ¿Todavía puedes usarlo en macOS? La respuesta es sí, y esta guía le muestra cómo conectar su mouse Bluetooth a su Mac:
NOTA: Esta guía cubre macOS Mojave o versiones posteriores. Es posible que las funciones compartidas en nuestra guía no funcionen en versiones anteriores de macOS. Para comprobar su versión de macOS, lea ¿Qué versión de macOS tengo?
Conecte su mouse Bluetooth (que no sea de Apple) a su Mac
Índice de contenidos
Si bien el Magic Mouse de Apple es un gran producto y algunas de sus características, como Gestos, puede usarse para hacer su vida más fácil, algunos de nosotros preferimos cambiarlos por el sonido reconfortante y confiable de la rueda del mouse cada vez que nos desplazamos hacia abajo en una página. Nuestro ratón (más ruidoso) de elección es el asequible Mouse móvil Bluetooth 3600 de Microsoft así que repasemos su configuración, que es similar a cualquier otro mouse Bluetooth que desee usar.
Para empezar, abre Preferencias del Sistema haciendo clic o tocando el logotipo de Apple y luego yendo a la opción correspondiente en el menú desplegable.
En el Preferencias del Sistema ventana, ve a Bluetooth.